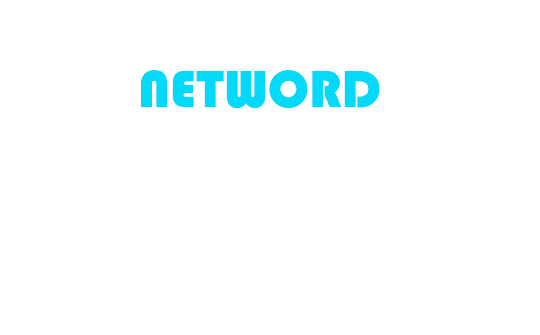Publié le : 31/07/2021
Comment utiliser KeePass avec Google Chrome
Cet article a été récupéré depuis le site de numetopia.fr. Nous lui en remercions pour nous avoir permis de publier cet article.

Voici comment faire pour intégrer et d’utiliser KeePass avec Google Chrome, ou avec tous navigateurs basés sur Chromium (la version open-source de Chrome) et ayant accès au Chrome Web Store. Ainsi les formulaires de connexion à un site se rempliront tout seul sans avoir à faire des copier-coller depuis le coffre.
Dans une précédente version de ce tutoriel, je recommandais d’utiliser l’extension Chrome KeePassHttp-Connector pour l’intégration de KeePass à Google Chrome ou Chromium avec le greffon KeePassHttp. Or, l’extension KeePassHttp-Connector n’a plus de support même si elle reste disponible sur le Chrome Web Store.
L’extension Kee (anciennement KeeFox) est, à la base, une extension développée pour Firefox. Mais à présent, elle est aussi disponible dans le Chrome Web Store. Elle est gratuite et sous licence libre (AGPL-3.0).
Table des matières
- Prérequis
- Intégrer KeePass à Google Chrome ou Chromium sous Windows et Linux
- Ajouter le plugin à KeePassRPC à KeePass sous Windows (7 ou supérieur)
- Ajouter le plugin à KeePassRPC à KeePass sous Linux
- Vérifier l’installation du plugin KeePassRPC dans KeePass
- Ajouter l’extension Kee dans Google Chrome ou Chromium
- Établir la connexion entre KeePass et Kee dans Google Chrome ou Chromium
- Utiliser KeePass avec Google Chrome ou Chromium
- Se connecter à un site dans Google Chrome avec une entrée existante dans votre base KeePass
- Générer un nouveau mot de passe avec KeePass dans Google Chrome ou Chromium
- Enregistrement d’un nouvel utilisateur (login) et mot de passe dans KeePass
- Mettre à jour le mot de passe d’un utilisateur déjà dans la base
- Pour aller plus loin
Prérequis
- Avoir KeePass 2.34 ou supérieur
- Pour l’installation du plugin KeePass permettant à Kee de fonctionner, avoir un compte administrateur
Intégrer KeePass à Google Chrome ou Chromium sous Windows et Linux
L’intégration de KeePass à Google Chrome ou tout autre navigateur sur une base Chromium peut se faire avec le plugin KeePass : KeePassRPC et de l’extension Chrome Kee.
Ajouter le plugin à KeePassRPC à KeePass sous Windows (7 ou supérieur)
Avant de commencer, fermez/quittez KeePass.
Si vous utilisez chocolatey (un gestionnaire de paquet pour Windows bien pratique), vous pouvez l’installer simplement avec la commande :
choco install keepass-rpc
Je recommande l’utilisation de chocolatey car elle permettra de mettre à jour le plugin en cas de nouvelle version avec :
- une simple commande quand c’est nécessaire :
choco upgrade keepass-rpc
- ou avec une tâche planifiée pour automatiser les mises à jour des logiciels installés avec chocolatey
Sinon, téléchargez le plugin KeePassRPC depuis cette adresse : https://github.com/kee-org/KeePassRPC/releases/latest.
Puis, déplacez ou copiez ce fichier dans C:\Program Files\KeePass Password Safe 2\Plugins (Ctrl + C pour copier ou Ctrl + X pour couper et Ctrl + V pour coller le fichier dans le dossier de destination).
Le dossier C:\Program Files\KeePass Password Safe 2\Plugins est un dossier système protégé. Écrire dedans nécessite des privilèges Administrateur.
Aussi, si vous utilisez des logiciels de copie (SuperCopier, UltraCopier,…), je vous recommande de les désactiver, ces derniers ne proposant généralement pas, au moment de la copie, d’élévation de privilège pour écrire dans les dossiers système avec des droits administrateur.
Ajouter le plugin à KeePassRPC à KeePass sous Linux
Avant de commencer, Fermez (quittez) KeePass.
Ci-dessous, je décris l’opération pour Debian, Ubuntu ou Linux Mint et autres dérivés. Pour les autres distributions Linux, il faudra adapter certaines commandes.
Sur Debian et autres distributions
Si vous êtes sur Ubuntu ou une de ses variantes (Xubuntu, Kubuntu, Linux Mint,…) je recommande d’appliquer la méthode décrite un peu plus loin.
Créez un dossier plugins dans son dossier d’installation de KeePass, s’il n’existe pas :
sudo mkdir /usr/lib/keepass2/plugins
Téléchargez la dernière version du fichier plugin KeePassRPC.plgx depuis cette adresse : https://github.com/kee-org/KeePassRPC/releases/latest et copiez-le dans le dossier plugins précédemment créé.
sudo cp /chemin_vers_le_fichier/KeePassRPC.plgx /usr/lib/keepass2/plugins/
/chemin_vers_le_fichier : est à remplacer par votre chemin vers le fichier.
Cela peut se faire simplement avec une seule ligne de commande. Par contre, il faut avoir installés les paquets curl et jq :
sudo apt install curl jq
Alors, lancez la commande suivante :
curl -s https://api.github.com/repos/kee-org/keepassrpc/releases/latest | jq -r ".assets[] | select(.name | test(\"KeePassRPC.plgx\")) | .browser_download_url" | xargs sudo curl -s -L -o "/usr/lib/keepass2/plugins/KeePassRPC.plgx"
Et ainsi la dernière version de KeePassRPC.plgx sera directement téléchargée dans le dossier plugins de KeePass.
Sur Ubuntu et ses variantes (Xubuntu, Kubuntu, … Linux Mint, etc.)
Pour ces distributions, il existe un PPA (dépôt) permettant d’installer et de maintenir à jour simplement KeePassRPC.plgx.
Pour ajouter ce PPA, faites dans un terminal :
sudo add-apt-repository ppa:dlech/keepass2-plugins
puis, mettez à jour le cache APT :
sudo apt update
et installez le plugin KeePassRPC :
sudo apt install keepass2-plugin-rpc
Vérifier l’installation du plugin KeePassRPC dans KeePass
Pour vérifier l’installation de KeePassRPC, lancez KeePass puis allez dans le menu : Outils (Tools). Alors, si tout va bien, vous constaterez l’ajout d’une ligne KeePassRPC.
Et vous le trouverez aussi dans la liste des greffons (plugins) de KeePass.
Ajouter l’extension Kee dans Google Chrome ou Chromium
L’extension Kee (anciennement de KeeFox quand uniquement disponible pour Firefox) permet d’intégrer KeePass à Google Chrome ou Chromium.
Pour l’installer, rendez-vous sur la page de Kee sur le Chrome Web Store.
Établir la connexion entre KeePass et Kee dans Google Chrome ou Chromium
Une fois l’extension installée, il faut autoriser l’extension à communiquer avec KeePass.
Si KeePass n’est pas ouvert, lancez le.
Dès que KeePass et Kee communiquent, une fenêtre s’ouvre et vous présente un code.
Copiez ce code dans l’onglet qui s’ouvre aussi automatiquement dans le navigateur.
Alors, une fois les deux logiciels connectés, si aucun coffre n’est ouverte, dans KeePass, vous aurez le choix entre créer un nouveau coffre ou en utiliser un déjà existant. Sinon Kee se connectera au coffre ouvert.
Dans la barre d’outils de Google Chrome ou Chromium, l’icône de Kee indique l’état de la connexion avec KeePass :
-
 pas connecté avec KeePass
pas connecté avec KeePass  connecté avec KeePass mais pas de coffre ouvert ou coffre verrouillé
connecté avec KeePass mais pas de coffre ouvert ou coffre verrouillé connecté avec KeePass avec un coffre ouvert
connecté avec KeePass avec un coffre ouvert
Vous trouverez aussi ces informations détaillées dans le menu Kee :



Utiliser KeePass avec Google Chrome ou Chromium
Pour faire fonctionner KeePass et Google Chrome ou Chromium ensemble, il faut laisser son coffre KeePass ouvert en tâche de fond.
Pour garder toujours KeePass ouvert même si vous cliquez sur X, allez dans Outils > Options.
Puis dans l’onglet Interface et cochez Le bouton de fermeture [X] réduit la fenêtre principale au lieu de terminer l'application (1).
Vous pouvez aussi cocher l’option Réduire dans la zone de notification au lieu de la barre des tâches (2).
L’icône de Kee dans la barre de titre de Google Chrome donne l’information de l’état de la connexion :
 Tout est OK. Le navigateur communique bien avec le coffre.
Tout est OK. Le navigateur communique bien avec le coffre. La communication avec KeePass se fait. Par contre, soit aucun coffre n’est ouvert, soit le coffre est verrouillé.
La communication avec KeePass se fait. Par contre, soit aucun coffre n’est ouvert, soit le coffre est verrouillé. Pas de connexion avec le coffre. KeePass peut être fermé ou la connexion n’a pu être établie…
Pas de connexion avec le coffre. KeePass peut être fermé ou la connexion n’a pu être établie… Une notification est disponible dans le menu de Kee. Cliquez sur l’icône pour la lire.
Une notification est disponible dans le menu de Kee. Cliquez sur l’icône pour la lire.
Se connecter à un site dans Google Chrome avec une entrée existante dans votre base KeePass
Kee permet de remplir automatiquement les formulaires avec les identifiants de connexion d’un site internet, mais il faut que l’entrée correspondante dans KeePass contienne une adresse (URL) complétée. Cette adresse peut être juste celle du domaine principal (ex. https://google.com) ou l’adresse exacte du formulaire de connexion (ex. https://accounts.google.com/)

Alors le formulaire devrait se remplir automatiquement.
Et si vous avez plusieurs identifiants pour un site, l’icône de Kee l’indique dans les champs à remplir :
Alors, en cliquant, sur l’icône de Kee, vous pourrez choisir lequel utiliser.
Puis, sélectionnez l’identifiant voulu pour remplir automatiquement le formulaire.
Générer un nouveau mot de passe avec KeePass dans Google Chrome ou Chromium
L’un des outils intéressants de KeePass est le générateur de mots de passe. Il permet de définir des paramètres pour générer un mot de passe comme :
- la longueur du mot de passe (nombre de caractères)
- le type de caractère à utiliser (minuscules, majuscules, chiffres, caractères spéciaux, …)
- …
Puis le choix de ces paramètres peut s’enregistrer dans un profil pour être facilement rappelé par la suite. Et, il est possible de sauvegarder plusieurs profils…
De son côté, Kee utile ces profils KeePass pour les générer des mots de passe directement dans Google Chrome ou Chromium.
Créer des profils de mots de passe dans le générateur de KeePass
Pour accéder au générateur de mots de passe de KeePass, allez dans Outils > Générateur de mot de passe :
Puis dans la fenêtre du générateur :
- Définissez les paramètres pour générer vos mots de passe (1).
- Enregistrez ces paramètres dans un profil (2) pour pouvoir le réutiliser facilement par la suite.
- Donnez un nom au profil.
Vous pourrez alors réutiliser ce profil dans KeePass en l’appelant depuis le menu déroulant.
Générer des mots de passe dans Google Chrome ou Chromium avec Kee
Dans Google Chrome ou Chromium, il est possible de générer un mot de passe avec Kee depuis :
- l’icône Kee de la barre d’outils
- ou le menu contextuel affiché avec le bouton droit de la souris dans un champ mot de passe
Alors, dans la fenêtre qui s’ouvre :
- développez le menu déroulant des profils de mot de passe

- choisissez le profil que vous voulez

- Copiez le mot de passe généré avec ce profil

- et collez-le (Ctrl + V) dans le champ mot de passe du formulaire à compléter.
Une sauvegarde du mot de passe ainsi généré s’ajoute automatiquement dans le coffre KeePass dans un groupe prévu pour.

Mais attention, le coffre n’est pas sauvegardé automatique après cet ajout. Il faudra le faire manuellement.
Enregistrement d’un nouvel utilisateur (login) et mot de passe dans KeePass
Lorsque vous remplirez un formulaire avec un nom d’utilisateur et un mot de passe, une fois le formulaire validé, vous pourrez l’enregistrer directement dans KeePass. Pour cela :
- Cliquez sur l’icône de Kee dans la barre d’outils puis sur
+dans le menu.
- Éventuellement changez le titre (1) puis faites suivant (2)
- Sélectionnez le groupe dans lequel vous voulez sauvegarder l’entrée (1). Puis validez ou pas l’option pour utiliser ce groupe par défaut (2). Et terminez en faisant Enregistrer (3).
Dans votre base KeePass, Kee crée une nouvelle entrée contenant l’identifiant, le mot de passe et l’adresse (URL) de la page qui l’a créée.


La base de donnée KeePass est en principe sauvegardée automatiquement après l’ajout de cette entrée. Mais pensez à vérifier…
Mettre à jour le mot de passe d’un utilisateur déjà dans la base
Lorsque vous modifiez un mot de passe d’un site web, vous pourrez le mettre à jour dans KeePass directement depuis Kee.
Allez sur la page du formulaire de changement de mot de passe

Cliquez sur l’icône Kee dans la barre d’outil. L’entrée associée au site devrait être présente dans le menu. Cliquez sur ![]() pour la développer :
pour la développer :
Puis cliquez sur ![]() pour éditer l’entrée :
pour éditer l’entrée :
Alors vous pouvez générer un nouveau mot de passe avec le générateur de KeePass (1). Ainsi, vous pourrez l’avoir directement dans le presse-papier pour le coller par la suite. Sinon entrez directement le nouveau mot de passe (2). Et, une fois la modification effectuée, faites Mettre à jour (3) pour la sauvegarder dans KeePass.
Enfin, collez le mot de passe dans les champs du formulaire prévus pour cela et validez le formulaire pour enregistrer la modification.
Pour aller plus loin
- le site officiel de Kee
- la page GitHub de l’extension Kee
- un site pour s’entrainer à utiliser Kee
- un tutoriel pour importer ses mots de passe de Google Chrome ou Chromium vers KeePass
- et si vous utilisez aussi Firefox, le tutoriel pour utiliser KeePass avec Firefox