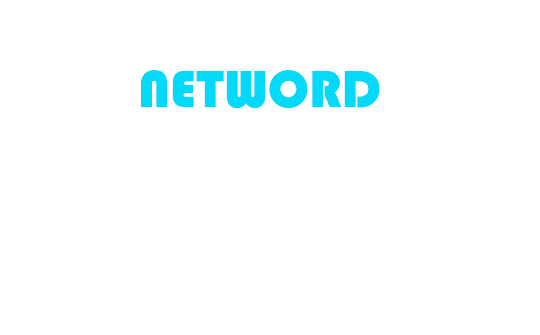Publié le : 30/06/2021
Comment importer les mots de passe de Google Chrome dans KeePass ?
Cet article a été récupéré depuis le site de numetopia.fr. Nous lui en remercions pour nous avoir permis de publier cet article.

KeePass donne la possibilité d’importer les mots de passe depuis de nombreux logiciels ou services. Malheureusement, l’import des mots de passe de Google Chrome ou Chromium dans Keepass n’est pas direct. Mais plusieurs solutions simples existent.
Table des matières
- Prérequis
- Importer les mots de passe de Google Chrome dans Keepass sous Windows
- Importer les mots de passe Google Chrome dans Keepass sous Linux
- Pour aller plus loin
Prérequis
- Avoir une version récente de Google Chrome ou Chromium
- Avoir KeePass 2.34 ou supérieur.
- Pour l’installation des plugins dans KeePass, si ce dernier n’est pas portable, avoir un compte avec les droits administrateurs
Importer les mots de passe de Google Chrome dans Keepass sous Windows
Sous Windows, il existe plusieurs possibilités pour importer les mots de passe de Google Chrome dans KeePass. L’une des méthodes les plus simples est l’utilisation du plugin (greffon) dans Keepass : KeePassBrowserImporter.
Une alternative à cette méthode est l’export dans un fichier CSV des mots de passe du navigateur puis l’import de ce fichier dans KeePass (cette méthode est expliquée plus bas pour Linux, mais c’est la même chose sous Windows). Par contre, avec cette méthode , à un moment, vos mots de passe sont en clair dans un fichier texte (CSV). Aussi, il faudra bien penser à le détruire pour que personne ne puisse les récupérer.
Installer le plugin KeePassBrowserImporter
Commencez par télécharger le fichier KeePassBrowserImporter.plgx depuis la page release du projet GitHub de KeePassBrowserImporter :
- Pour KeePass 2.42 et supérieures, téléchargez la dernière version (à la date de la parution du tutoriel KeePassBrowserImporter 1.0.9)
- Pour KeePass 2.41 et précédentes, téléchargez KeePassBrowserImporter 1.0.8 ou mettez à jour le gestionnaire de mot de passe…
Puis, copiez le fichier téléchargé en le sélectionnant et en faisant Ctrl + C. Puis, allez dans C:\Program Files (x86)\KeePass :
Password Safe 2\Plugins
et faites Ctrl + V pour le coller. Le dossier étant un dossier système protégé, il faut valider la copie en cliquant sur Continuer.
Mais attention, si vous utilisez un logiciel comme SuperCopier, UltraCopier, … Ces derniers ne proposent pas, au moment de la copie, d’élévation de privilège pour écrire dans les dossiers système. Donc, le plus simple est de le désactiver pour la copie et de le réactiver ensuite.
Enfin, vérifiez l’installation du plugin en lançant KeePass puis en allant dans le menu Outils > Greffons.
Si tout va bien, vous trouverez KeePassBrowserImporter dans la liste des greffons installés.
Importer les mots de passe de Google Chrome dans KeePass avec KeePassBrowserImporter
Lancez KeePass et ouvrez le coffre où vous voulez importer les mots de passe.
Puis, allez dans le menu Fichier > Importer…
Et, sélectionnez Generic Browser Importer et faites OK.
Alors la fenêtre d’import s’ouvre.
Sélectionnez le navigateur Chrome (1).
Sélectionnez le profil Chrome avec les mots de passe à importer (2).
Déterminez dans quel groupe les mots de passe seront importés dans le coffre KeePass (4).
Use website title as entry title (cochée par défaut) (5) permet de donner le nom du site web comme nom à l’entrée.
Use website icon as entry icon (cochée par défaut) (6) permet d’utiliser l’icône du site web comme icône pour l’entrée.
et Use created / modified date from browser (cochée par défaut) (7) permet d’utiliser la date de création/modification comme date pour l’entrée dans KeePass.
Puis cliquez sur Start (8) pour commencer l’import. L’opération n’est pas immédiate.
Enfin, vous trouverez les mots de passe importés à l’endroit précédemment choisi.
Importer les mots de passe Google Chrome dans Keepass sous Linux
Le plugin KeePassBrowserImporter, précédemment présenté, n’est pas compatible avec Linux. Donc, sous ce système d’exploitation, il faut passer deux étapes pour importer les mots de passe de Google Chrome ou Chromium :
- 1ère étape : exporter les mots de passe de Google Chrome dans un fichier CSV pris en charge pour l’import dans KeePass
- 2ème étape : importer ce fichier dans le gestionnaire de mot de passe.
Exporter les mots de passe de Google Chrome ou Chromium
Pour exporter les mots de passe de Google Chrome ou Chromium, rendez-vous dans Paramètres > Saisie automatique (1) > Mots de Passe (2).
Vous pouvez aussi y accéder directement en saisissant chrome://settings/passwords dans la barre d’adresse/recherche.
Puis cliquez sur l’icône ![]() à droite du titre Mots de passe enregistrés.
à droite du titre Mots de passe enregistrés.
Importer les mots de passe de Google Chrome dans KeePass
Ouvrez votre coffre KeePass, puis allez dans Fichier > Import.
Alors, sélectionnez Google Chrome Passwords CSV (1) et allez chercher le fichier précédemment exporté (2). Vous pouvez aussi double-cliquez sur Importeur CSV générique pour ouvrir la fenêtre permettant la sélection du fichier.
Puis faites OK (3).
Les mots de passe importés sont à la racine du coffre.
Enfin, pensez bien à effacer/détruire le fichier CSV car il contient vos identifiants et mots de passe en clair, ce qui n’est pas recommandé.